ビジネスなどで取引相手に渡す名刺。あなたは持っていますか?フリーランスであっても、名刺は作るべき。なぜなら、名刺はあなたを相手に知ってもらう為の大切なツールだからです。
本来、名刺は専門の印刷会社などでデザインしてもらって作ります。でも、それではテンプレート通りで自分の思うような名刺が作れません。あなたの思い通りの名刺を作るにはどうしたらよいでしょうか。
この記事では、名刺のデザインの仕方から印刷までわかりやすく解説いたします。最後まで読んで頂ければ、お洒落な名刺で相手に一目置かせる事ができるポイントを解説しますので、ぜひ挑戦してみてくださいね。

この記事を書いた人
どんぐり所長
- アイキャッチデザイナー
- ブログ用のアイキャッチ、ヘッダーなどの制作が得意
- CanvaPRO使用
- ブログサイトを4サイト運営
- X(旧twitter)フォロワー 10,000人以上
- 140名以上在籍のブログデザインコミュニティ運営者
- Nobilista公式アンバサダー

この記事を書いた人
どんぐり所長
- アイキャッチデザイナー
- ブログ用のアイキャッチ、ヘッダーなどの制作が得意
- CanvaPRO使用
- ブログサイトを4サイト運営
- twitterフォロワー 6,900人以上
- 140名以上在籍のブログデザインコミュニティ運営者
- Nobilista公式アンバサダー
名刺を作るならCanva

名刺を作るならCanvaがおすすめです。理由は豊富なテンプレートと簡単な操作性。ノンデザイナーであっても簡単に名刺のデザインをする事ができます。
私もCanvaで名刺をデザインしています。参考にどんなデザインか教えちゃいますね。


Canvaはオンラインでデザインできるツール
Canvaは、グラフィックデザインを簡単に行うことができるクラウドベースのツールです。 2013年にオーストラリアで開始され、現在では世界中で数千万人のユーザーが利用しています。
クラウド型ですので、ログインさえすれば、どの環境でもどこでもデザインを行う事が可能です。家で描きかけたデザインを出先の別のパソコンのブラウザで作成を続ける事も可能です。
有料版のCanvaProならさらに便利
Canvaの有料版であるCanvaProなら、デザインがもっと簡単になります。理由は3つ。
・素材、写真、フォントが制限なく使える
・背景リムーバなどのデザイン機能が使える
・外部フォントのアップロードができる
CanvaPROの価格は、1ヶ月あたり1,500円から。少し高く感じますよね?安心してください、もう少しお得に使う方法があります。年払いなら12,000円/年。月々にすると1,000円で利用することができます。
また、同様の機能を持つ「Canva for Teams」を利用すればもっとお得に利用できます。利用料金は18,000円/年。5人までは同額で使用できるため、5人で割り勘すれば、一人当たり300円/月で利用する事が可能になります。
名刺に必要な情報

名刺は相手に対してあなたの情報を伝えるツール。あなたのスタイルに合わせて必要な項目を選びましょう。主な項目は以下に記載します。
- 名前
- フリガナ・アルファベット表記
- 肩書(役職・職種など)
- 住所
- 郵便番号
- 電話番号
- メールアドレス
- サイトURL
- 資格・専門スキル
- SNS ID
あなたのスタイルによって取捨選択してください。名前や住所など伏せて活動をしている場合は、そのような記載は選択から外してデザインします。
サイトURLやSNSアカウントについては、QRコードにする手もあります。スマホのカメラで簡単にサイトにアクセスできる為、非常にお手軽です。ぜひ活用しましょう。
Canvaで名刺をデザインする方法

ではここからは、実際にCanvaを使用して名刺を作っていきます。ここからの内容はCanvaProを使用しての内容となりますのでご了承ください。
名刺の画像サイズを決める

いろいろなデザインごとの一般的なサイズが表示されます。
検索バーに「名刺」と入力してください。
表示されたデザインサイズの中から一番適したものを選択します。
今回は名刺の中から一般的な名刺(横)を選択します。名刺(縦)もよく使いますね。
USはアメリカサイズになりますので注意してください。
テンプレートを選ぶ
デザインが開始されると、左側ウインドウにテンプレートが自動的に表示されています。その中から自分のイメージに近いデザインを選びましょう。
もちろん一からデザインする事も可能ですが、なかなかノンデザイナーには難しい作業。テンプレートから修正を加えていった方が早くデザインできます。
テンプレートの例


自分の好きなスタイルで、描きたい項目が揃っているものを選ぶと楽です。背景やフォントのカラーは変更できますが、素材は変更できない場合がありますので注意してください。
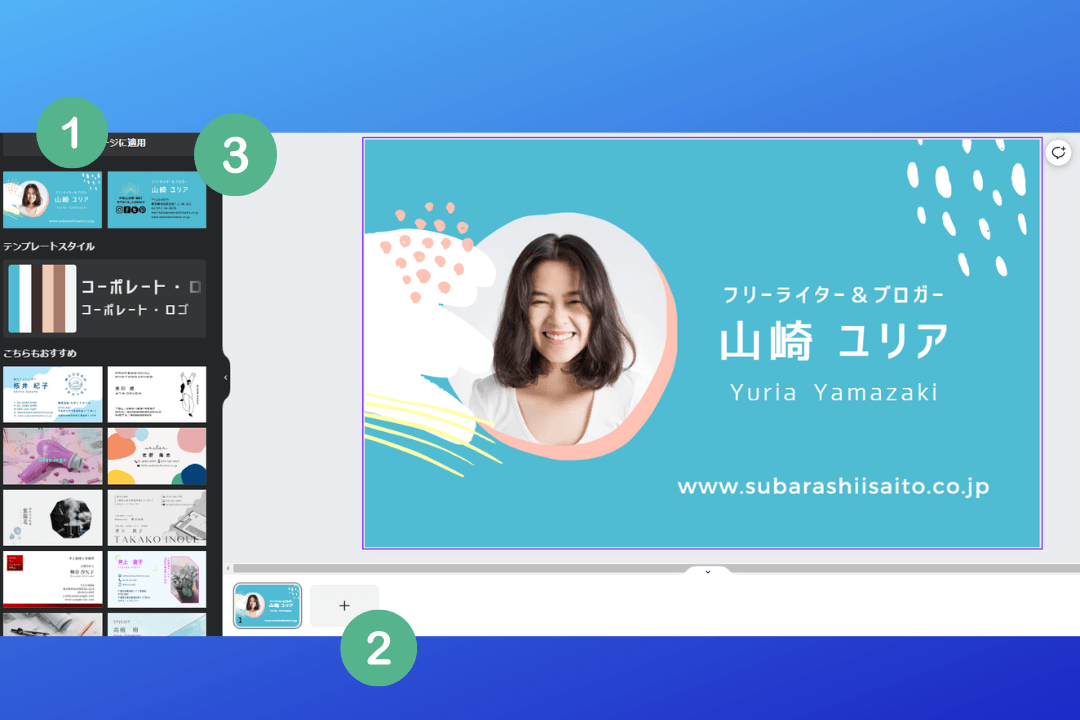
自分の好みにあるテンプレートが見つかったら、そのデザインをクリックします。
すると上図の様な画面になりますので、左側のデザインを押します。
左側が表面用のデザインとなっています。
下部の「+」ボタンを押して、裏面用のデザインページを作成します。
右図③を押し、裏面のテンプレートを実装します。
裏面だけ、他のテンプレートのものを実装することも可能です。
情報を書き換える
テンプレートの内容は架空の内容ですので、あなたの情報に書き換えていきます。

このテンプレートでは写真が「フレーム」でできています。フレームの場合は写真をドラッグアンドドロップするだけで簡単に切り抜いてくれます。微妙な位置調整は、写真の上でダブルクリックして調整してください。
フレームになってない場合はあなたで新しく設置するか、写真を切り貼りして設置しましょう。素材で「フレーム」と入力して検索すれば、数多くのフレームが表示されますので、好きな形のフレームを設置してください。
肩書、名前、読み、URLなどをあなたの情報に書き換えていきます。配置は必ずこの通りにする必要はありません。あなたが必要なものを入力しましょう。
裏面も同様に情報を書き換えていきます。
デザインを整える
デザイナーさんが作ってくれているテンプレートなのでそのままでもお洒落なのですが、他の人と被ったり、あなたのセンスと相違があったりしますので、多少デザインの変更をします。
まずはあなたの色に変更していきましょう。色がもっともあなたを印象付けるものです。普段から決めている色があればその色を使用する事をおすすめします。決めてない場合はこの機会に決めましょう。
色の決め方がわからない方は便利なサイトがありますのでご紹介しておきますね。

自分だけのパレットを登録しよう
あらかじめ自分の好きな色を登録しておくことで、簡単にデザインにその色を実装する事ができます。

左サイドバーのアイコンの中から「ブランドハブ」を探し押します。
名称未定のブランドキットの右側の「編集」を押します。

新しく追加を押すと新しくドロップダウンが出現します。その中からパレットを追加を押してください。

あなたが追加したい配色のイメージがある場合は検索バーに入力してみましょう。入力したキーワードに近い配色が表示されます。
表示された配色の中から、気に入ったものを選択します。
これで新しいパレットが追加されました。
ブランドキットで色を変更する
ブランドキットを使えば、簡単に色を変更する事ができます。先ほど登録した色の組み合わせを、自動的に入れ替えて試す事ができます。

左側サイドバーの追加したブランドキットを押すと、押すたびにデザインの色がシャッフルされます。

裏面には補足情報を
裏面には表面で記載できなかった情報を記載しましょう。サイトをお持ちの方は、QRコードを記載するとアクセスが簡単になります。QRコードの作り方については以下の記事をどうぞ。

配色については、表と裏が分かりやすいように色を変える事をおすすめします。できれば背面をグレー系などにすれば、裏面とわかりやすくなります。
名刺を印刷する

デザインが完成したら、名刺を印刷しましょう。自分のプリンタで印刷してもいいのですが、やはり安っぽく仕上がってしまいます。印刷は印刷会社に依頼する事をおすすめします。
この項では、印刷を依頼する方法を解説します。
Canvaで印刷を依頼する
Canvaでは、名刺のデザインをそのまま印刷依頼する事ができます。デザインした画面から簡単に注文できるので非常に簡単です。

デザインサイズで名刺を選んでいる場合、共有の横に印刷を依頼するボタンが表示されます。こちらをクリックします。名刺のサイズにより表示される文章は変わりますが、写真では「日本標準の名刺を印刷」となっています。
表面に印刷するデザインを選択してください。
裏面に印刷するデザインを選択してください。


名刺に使用する用紙を選択します。上質紙の方が少し厚手で、印刷も少し奇麗に印刷されます。

印刷の表面仕上げを選択します。
「マット仕上げ」はザラっとした仕上げで指紋が付きづらいのが特徴。
「光沢仕上げ」はピカッと奇麗で高級感のある仕上げ。指紋がつきやすいのがデメリット。

注文枚数を選んでください。枚数・用紙・仕上げによって金額は変動します。

印刷の際に問題がある場合、それを検出し自動で修正してくれます。分からない場合はオンにして自動修正してもらいましょう。
ただし、デザインが若干変わってしまう場合があります。デザインが変わるのが嫌な場合はオフのままにしましょう。
印刷する場合、画面上に見えているデザインだけでなく、その周りまで背景が続いている必要があります。背景がなければ、名刺の印刷の際に名刺のまわりに白い余白のようなものが出てしまう場合があります。それを避けたい場合、この項目をオンにします。
デザインをPDFに変換し、最終確認をします。ここで記載に間違いがないか、配色はよいか、名刺廻りの塗足し(枠外までの背景)は問題ないか確認しておきます。

デザインのまわりの黒線が名刺の裁断位置になります。裁断位置よりも外側まで背景色がはみ出しているか確認しましょう。
デザインに問題がなければお支払いに進みます。

支払いが済めば、あとは数日待つだけ…。
名刺を作ってビジネスチャンスに繋げよう

せっかくオフ会などで実際に会えても、名刺がなければ情報が残りません。名刺を渡しておけば、相手の記憶にも残りますし、新たなビジネスに繋がる可能性もあります。
名刺にURLやメールの記載があれば、相手はあなたに連絡を取る事ができます。驚くような仕事が舞い込むかもしれません。副業であっても名刺を持つのはマストと言えますね。

ぜひ名刺を作って、積極に交流しましょう!
どんぐり所長のおすすめツール
どこでも、どんなデバイスでも順位チェック

ブログ記事の順位を確認していますか?どんなキーワードが上下しているのか知る事はブロガーでは必須と言えます。
ほとんどの方がダウンロード型の順位チェックツールを使用されていますが、私はコレ。「Nobilista」。クラウド型のチェックツールです。
クラウド型とは、ネット上にあるサーバーにデータが保存されている順位チェックツールです。従って、お家のパソコン以外でも情報にアクセスできちゃうんです。これが想像以上に快適で、一度体験すると戻れなくなっちゃう。詳しい記事を書いていますので是非読んでみてください。
実は私、Nobilistaの公式アンバサダーをさせて頂いています。使いだしたら超気に入ってしまって、気づいたらアンバサダーになっていました。そんな私が、おすすめする「Nobilista」。今なら7日間無料でお試しができます。クレジットカードなどの情報を入れなくても試せるので、ぜひあなたにも試してほしい。
\場所を選ばない快適さを体験して/
Nobilista公式サイト

当サイト推奨 デザインツール

当サイトでは、ブログ初心者でも簡単・無料で美麗なデザインが作成できる、オンライン画像作成フォーム「Canva」を推奨しています。数万点の素材やフォントが用意されていて、選ぶだけで簡単にプロ並みのデザインを作成する事ができます。これから先、会社員の仕事でも使用する事になるかもしれないほど普及が広まっています。覚えるなら早い方がいいですよ!

当サイトのデザインは、SWELLで再現可能

私はSWELLを2年使用してきました。現在4つのサイトでSWELLを使用しています。
SWELLを使用する理由は、簡単・綺麗・速い。
実際このトップページも、SWELLの標準機能だけでデザイン。
お洒落なブログを作りたいあなたにピッタリのWordPressテーマです。
私が実際に使用して実感したSWELLの特徴は以下。
- 完全ブロックエディタ対応
- 直感で使える操作性
- 便利な専用ブロックを多数用意
- お洒落なトップページが簡単に作れる
- 最速レベルのページスピード
- 一度購入すれば複数サイトに何度でも使用可能
- ユーザーの利便性を考える熱意の運営者
- SWELLを紹介すればアフィリエイト報酬が貰える(購入者のみ参加可)
- 販売価格 ¥17,600(税込)
唯一の欠点は価格の高さ。しかしそれは、SWELLがハイクオリティだから。
そして、運営者がとびきりの対応をしてくれる必要経費。
SWELLにはアフィリエイトプログラムがあり、紹介すれば利益を得ることもできます。
よく、「アフィリエイトがあるから紹介しているんでしょ。」と言われますがこれは違います。
惚れ込んだWordPressテーマに、たまたまアフィリエイトがあっただけ。
あなたもSWELLを体験すれば、きっと紹介したくなります。
\圧倒的な操作性を体験せよ/
あなたも今日からSWELLER!









お気軽にコメントください